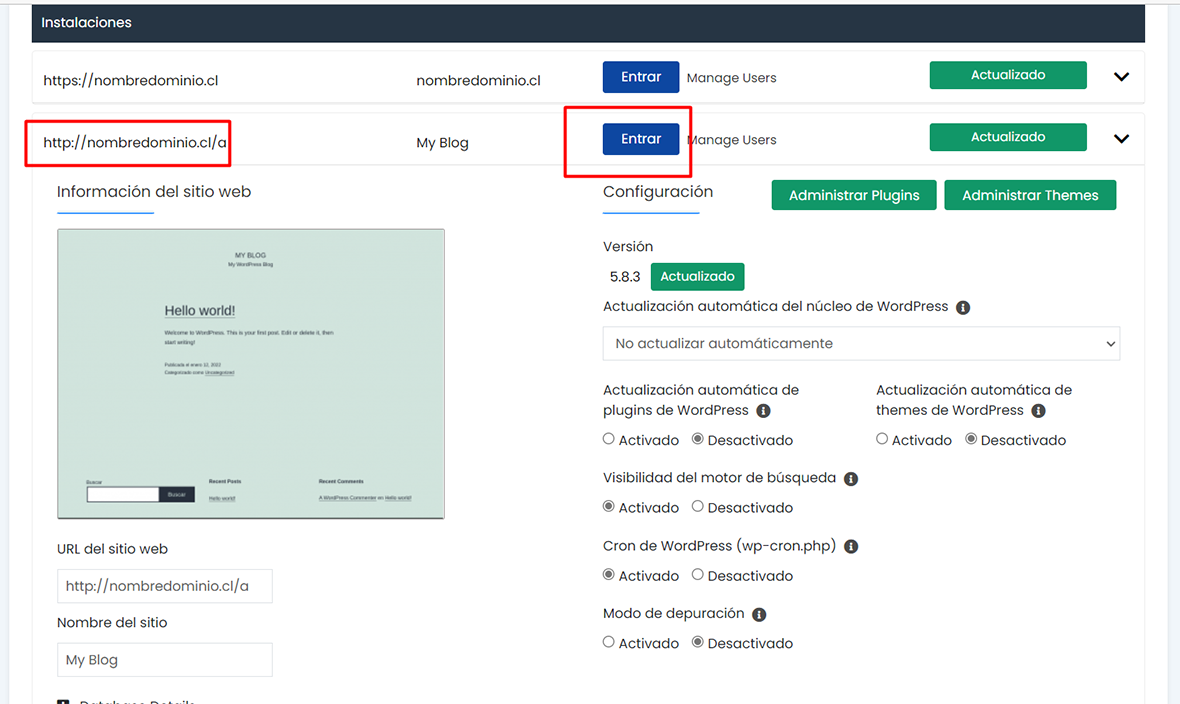Desde tu navegador ingresa al Panel de Control. Para esto utiliza “nombredominio.cl:2083” o la IP del servidor “IP:2083”.
Inicia sesión con el usuario y contraseña que te enviamos al momento de contratar. Si no los tienes, puedes contactar a Soporte y solicitar un recordatorio de datos.
Al entrar puedes cambiar el idioma desde la esquina superior derecha, en donde está tu nombre de usuario:
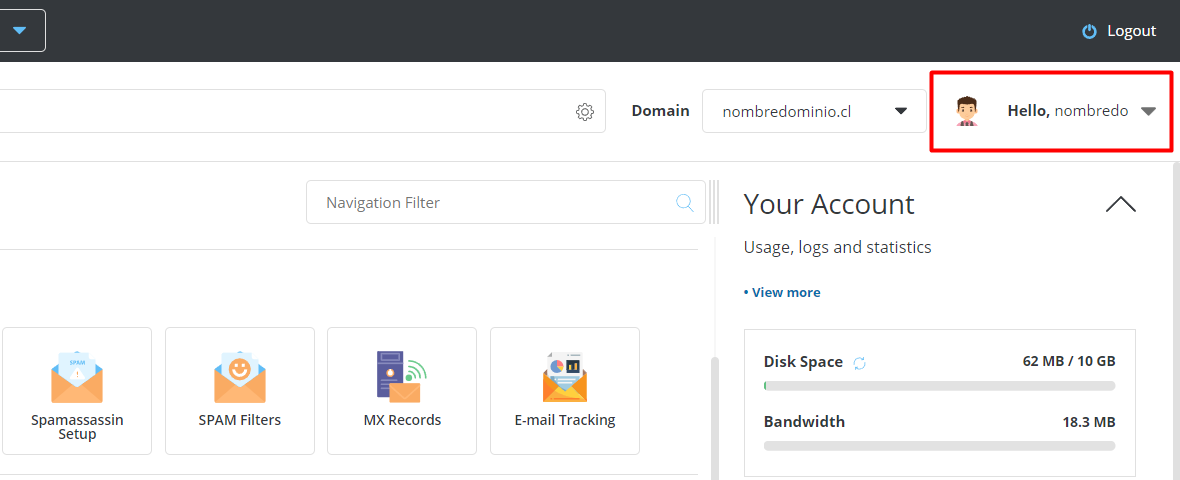
Para ello haz click en la opción “Skin Options”
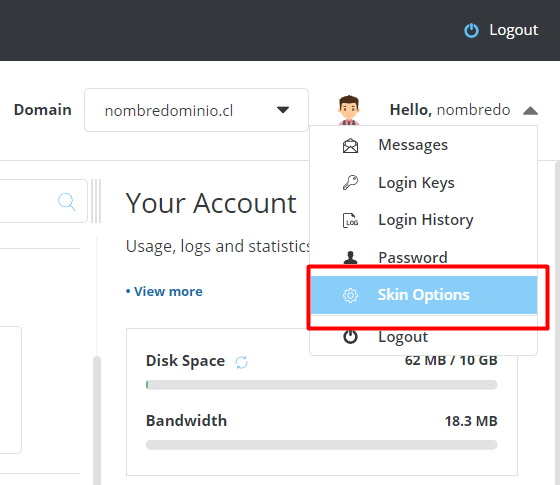
Selecciona el idioma que prefieras haciendo click sobre él. Luego presiona X y cierra la ventana (el cambio estará guardado).
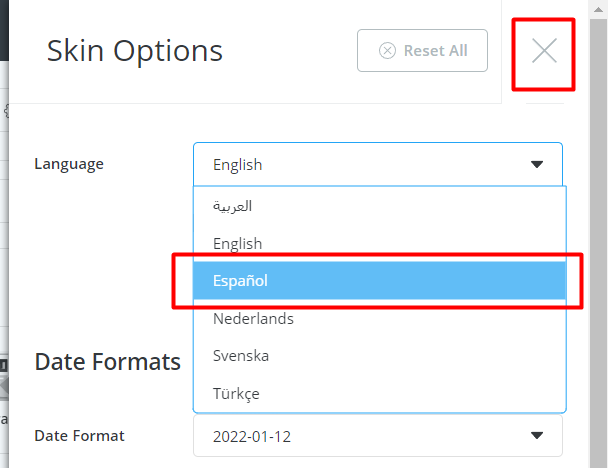
¡LISTO! Las opciones del Panel de Control se verán en tu idioma preferido.
Desde tu navegador ingresa al Panel de Control. Para esto utiliza “nombredominio.cl:2083” o la IP del servidor “IP:2083”
Inicia sesión con el usuario y contraseña que te enviamos al momento de contratar. Si no los tienes, puedes contactar a Soporte y solicitar un recordatorio de datos.
A continuación, puedes utilizar el buscador rápido ubicado en la parte superior del Panel o ir directo al ícono para buscar la opción: “Configuración del dominio”. O en inglés: “Domain setup”.
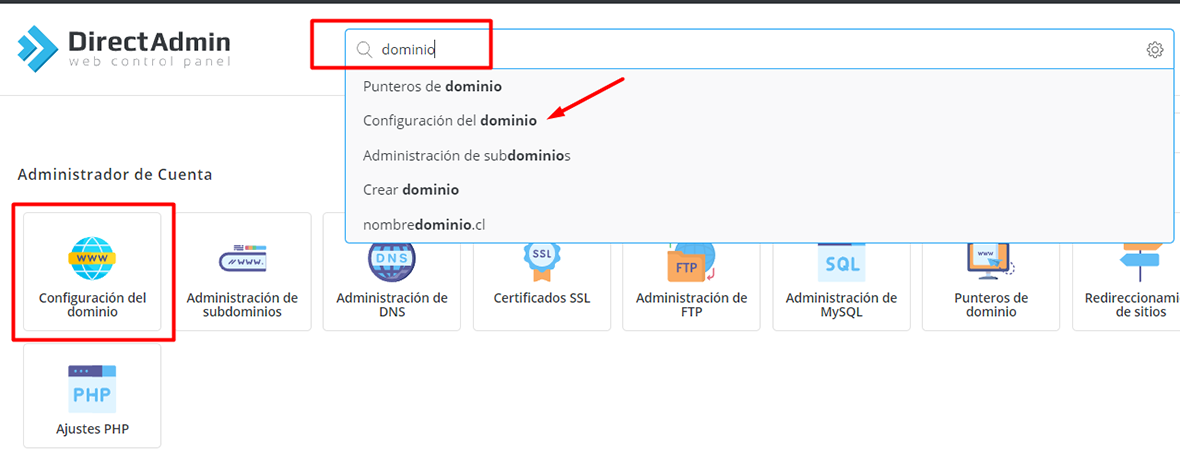
Ahora haz click en el botón azul que dice: “Cambiar el nombre del dominio”. O en inglés “Rename Domain” ubicado en la esquina superior derecha.
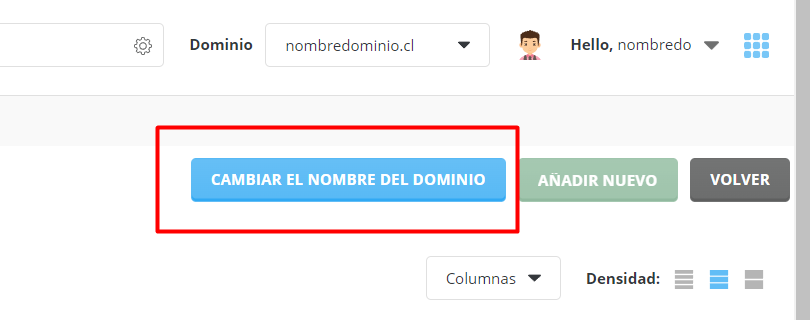
Aparecerá una ventana emergente que pedirá seleccionar el dominio actual (o dominio viejo). En el cuadro de texto, escribe el nombre del nuevo dominio (sin www). Guarda el cambio haciendo click en “Guardar” o en inglés “Save”.
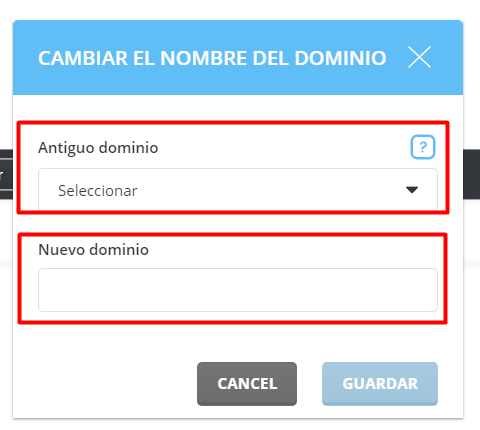
¡LISTO! Ahora toda la información existente quedará asociada al nuevo dominio. Recuerda que este debe apuntar hacia nuestra empresa en sus DNS para quedar activo.
Desde tu navegador ingresa al Panel de Control. Para esto utiliza “nombredominio.cl:2083” o la IP del servidor “IP:2083”
Inicia sesión con el usuario y contraseña que te enviamos al momento de contratar. Si no los tienes, puedes contactar a Soporte y solicitar un recordatorio de datos.
A continuación, puedes utilizar el buscador rápido ubicado en la parte superior del Panel o ir directo al ícono para buscar la opción: “Administración de subdominios”. O en inglés: “Subdomain Management”.
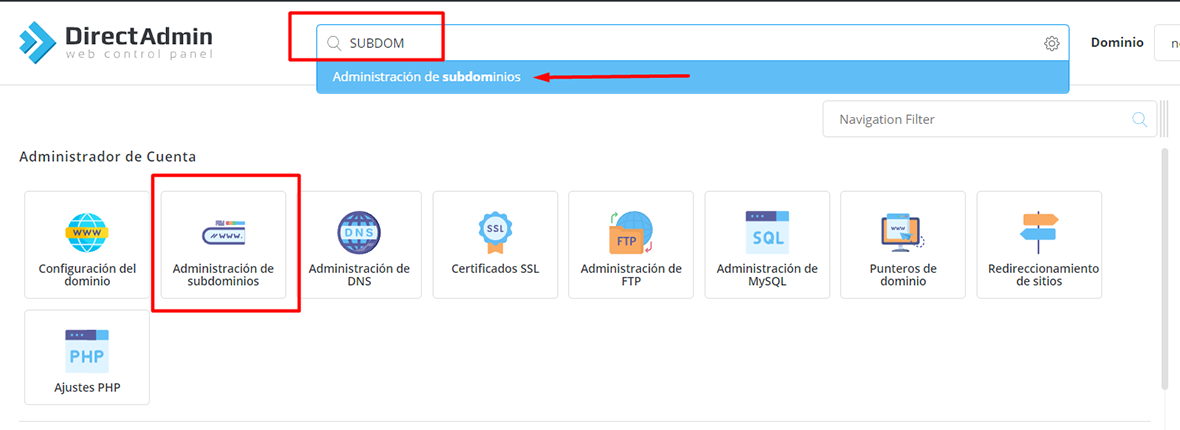
Ahora haz click en el botón verde que dice: “Agregar subdominio”. O en inglés “Add subdomain” ubicado en la esquina superior derecha.
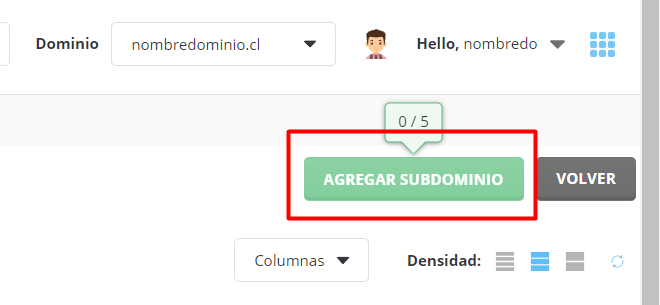
Aparecerá una ventana emergente que pedirá escribir el nombre del subdominio que vas a crear. Finaliza el proceso haciendo click en el botón verde que dice: “Agregar subdominio”. O en inglés “Add subdomain”
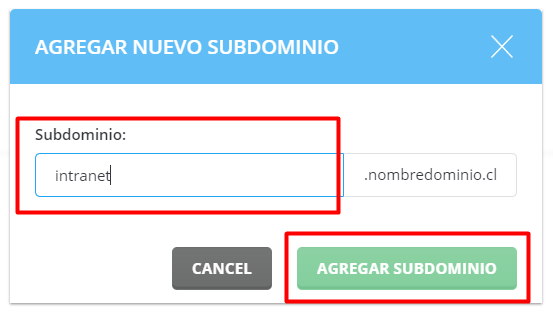
¡LISTO! El subdominio ya está agregado y listo para utilizar.
Desde tu navegador ingresa al Panel de Control. Para esto utiliza “sudominio:2083”.
Inicia sesión con el usuario y contraseña que te enviamos al momento de contratar. Si no los tienes, puedes contactar a Soporte y solicitar un recordatorio de datos.
A continuación, puedes utilizar el buscador rápido ubicado en la parte superior del Panel o ir directo al ícono para buscar la opción: “Punteros de dominio”.
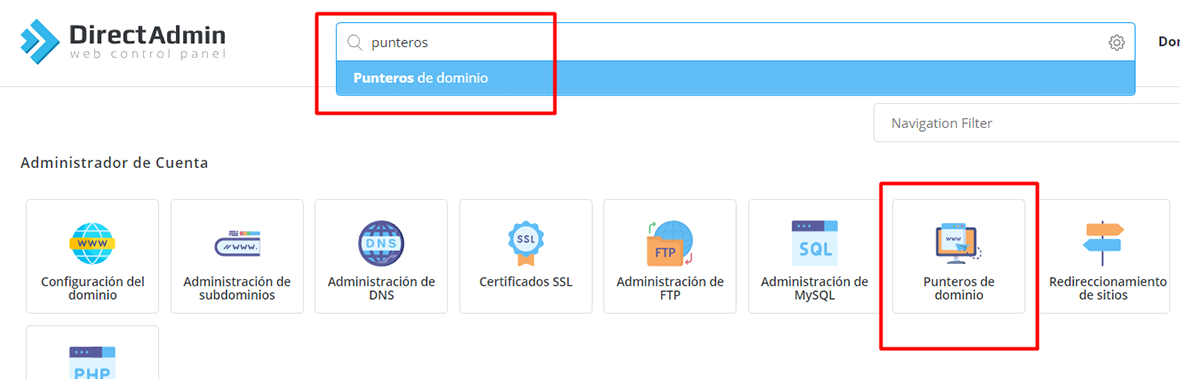
Ubica el botón verde “Crear puntero de dominio” y haz clic sobre él.
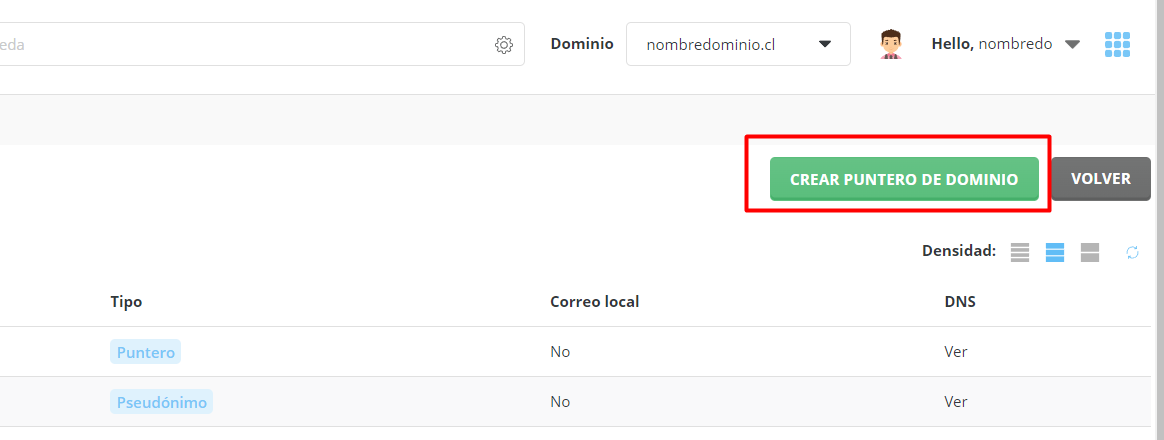
En seguida aparecerá una ventana emergente. En el campo “Dominio de origen” escribe el nombre de dominio al cual deseas parkear el dominio principal y haz click en “Crear”.
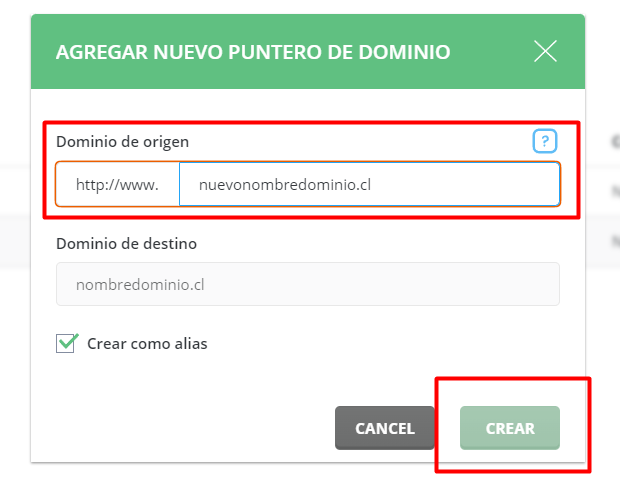
¡Y LISTO! Ya cuentas con tu parking creado.
Desde tu navegador ingresa al Panel de Control. Para esto utiliza “nombredominio.cl:2083” o la IP del servidor “IP:2083”
Inicia sesión con el usuario y contraseña que te enviamos al momento de contratar. Si no los tienes, puedes contactar a Soporte y solicitar un recordatorio de datos.
A continuación, puedes utilizar el buscador rápido ubicado en la parte superior del Panel o ir directo al ícono para buscar la opción: “Administración de FTP”. O en inglés: “FTP Management”.
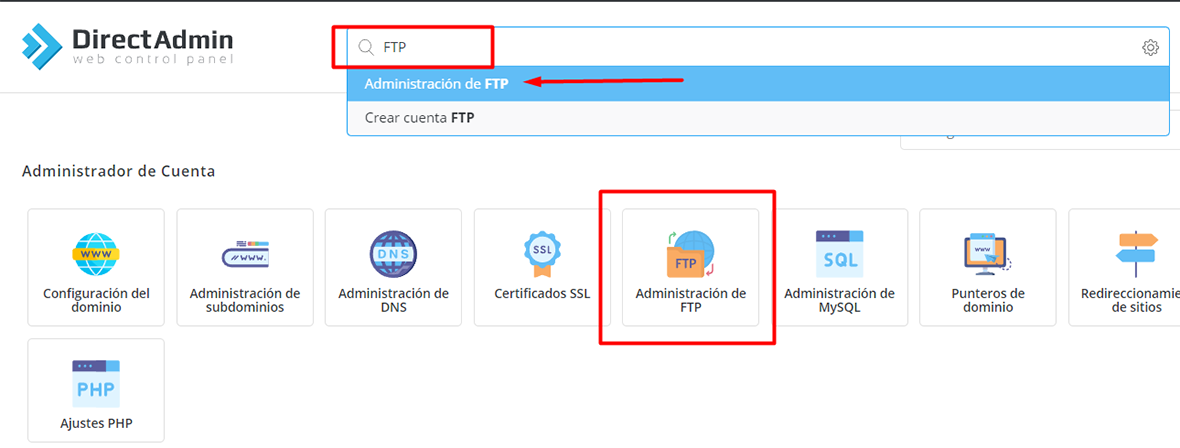
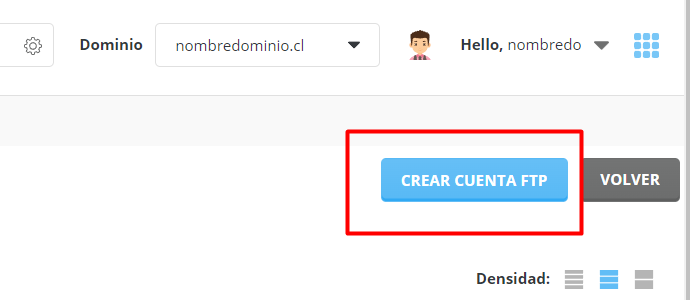
Ahora haz click en el botón azul que dice: “Crear una cuenta FTP”. O en inglés “Create FTP Account” ubicado en la esquina superior derecha.
Aquí deberás llenar o seleccionar las siguientes opciones: Nombre de usuario FTP/FTP Username: el nombre de la cuenta FTP Introducir la contraseña/Enter Password: Contraseña de la cuenta FTP Seleccionar la opción Personalizado/Custom y en el cuadro de texto que aparece abajo escribir: public_html Para guardar los datos ingresados, pincha el botón verde que dice “crear/créate”
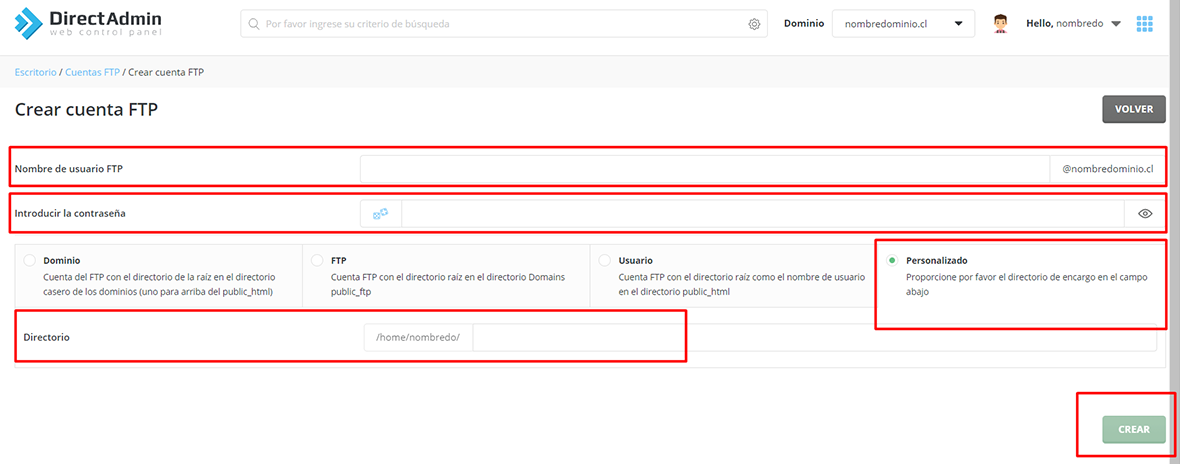
¡LISTO! Ya ha sido creada la cuenta FTP con acceso a la carpeta principal del sitio web.
Desde tu navegador ingresa al Panel de Control. Para esto utiliza “nombredominio.cl:2083” o la IP del servidor “IP:2083”
Inicia sesión con el usuario y contraseña que te enviamos al momento de contratar. Si no los tienes, puedes contactar a Soporte y solicitar un recordatorio de datos.
A continuación, puedes utilizar el buscador rápido ubicado en la parte superior del Panel o ir directo al ícono para buscar la opción: “Administración de MySQL”. O en inglés: “MySQL Management”.
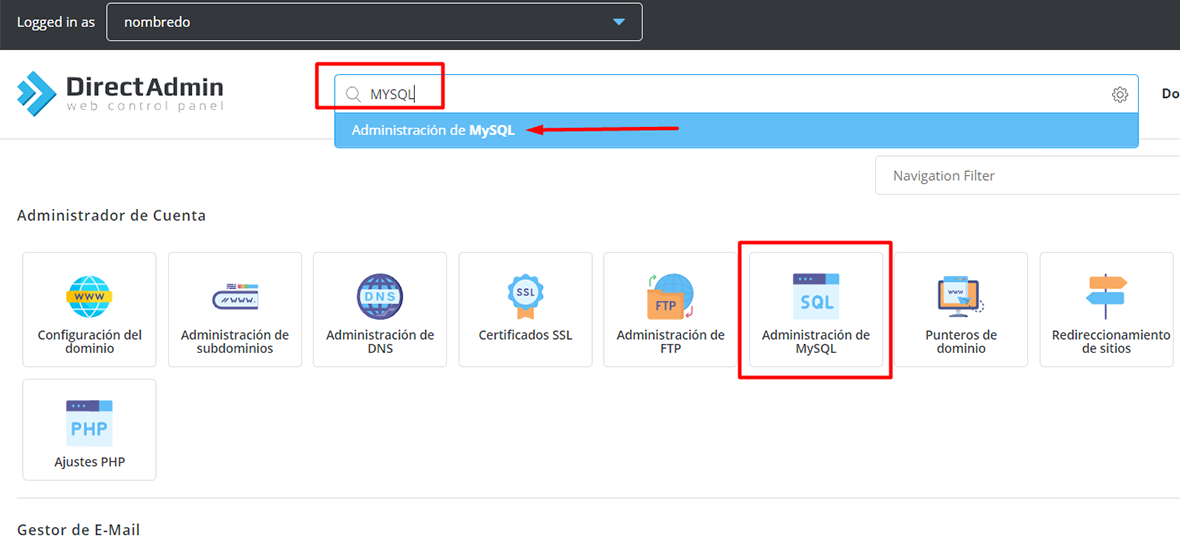
Ahora haz click en el botón azul que dice: “Crear nueva base de datos”. O en inglés “Create new database” ubicado en la esquina superior derecha.
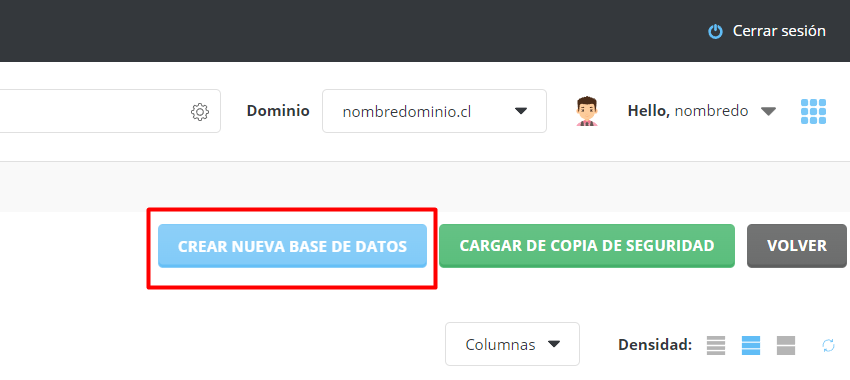
Aquí deberás completar las siguientes opciones:
Nombre de la base de datos
Nombre del usuario de la base de datos
Contraseña de la base de datos
Guarda los cambios haciendo click en el botón verde que dice “Crear base de datos”.
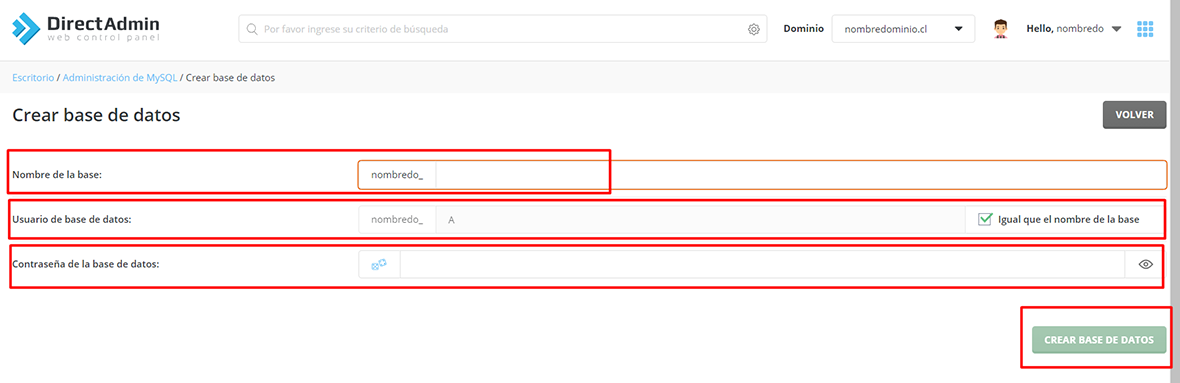
¡LISTO! La base de datos ya fue creada. En la pantalla verás un resumen con la información que tendrás que utilizar posteriormente para acceder a ella.
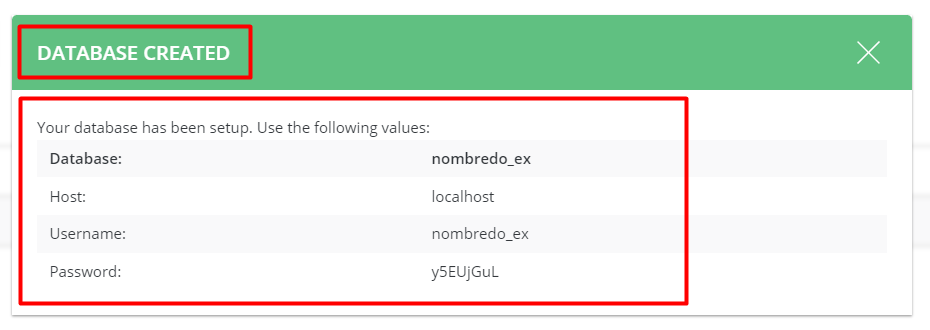
Desde tu navegador ingresa al Panel de Control. Para esto utiliza “nombredominio.cl:2083” o la IP del servidor “IP:2083”
Inicia sesión con el usuario y contraseña que te enviamos al momento de contratar. Si no los tienes, puedes contactar a Soporte y solicitar un recordatorio de datos.
A continuación, puedes utilizar el buscador rápido ubicado en la parte superior del Panel o ir directo al ícono para buscar la opción: “phpMyAdmin”.
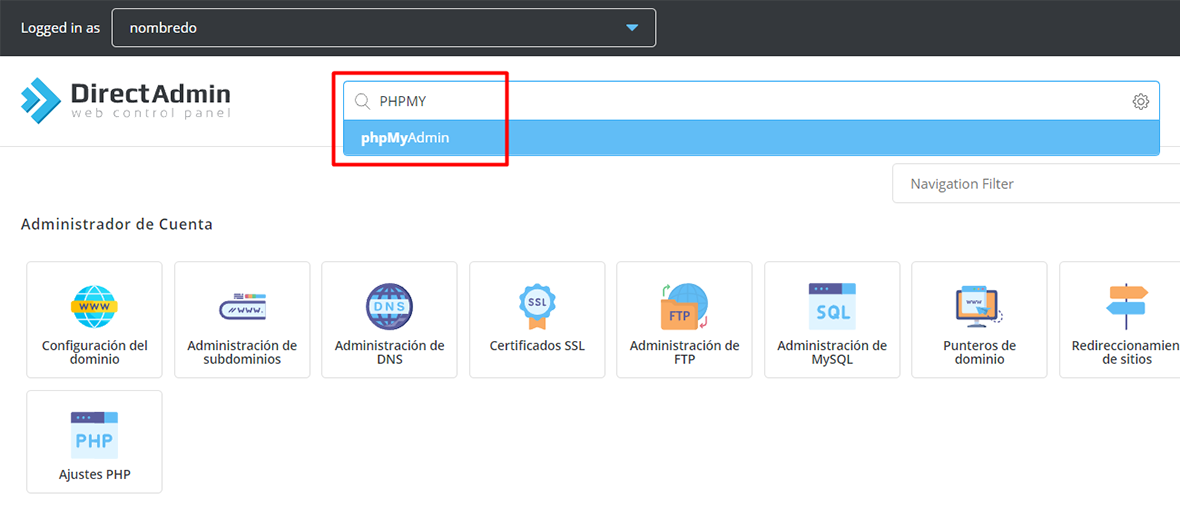
Se abrirá una nueva ventana en tu navegador, donde se solicitará iniciar sesión. Debes utilizar los datos de usuario y contraseña con los que creaste la base de datos.
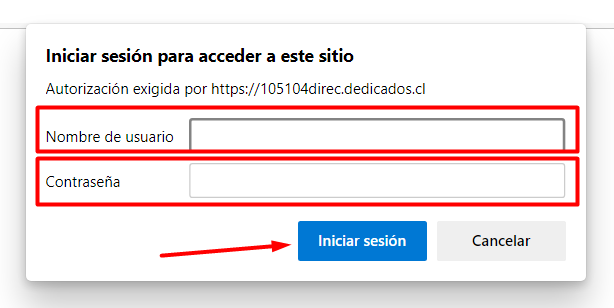
¡LISTO! Si los datos están correctos, se te redireccionará a la plataforma propia de phpMyAdmin. Si no recuerdas tu usuario o necesitas cambiar la contraseña, debes ir a tu Panel de Control y buscar la opción “Administración de MySQL” o “MySQL Management”.
Desde tu navegador ingresa en https://www.sudominio/webmail

Inicia sesión con el correo y la contraseña que creaste previamente en el Panel de Control DirectAdmin. Si no los tienes, puedes resetear la clave desde este mismo Panel. Luego haz clic en el botón “INICIAR SESIÓN”.
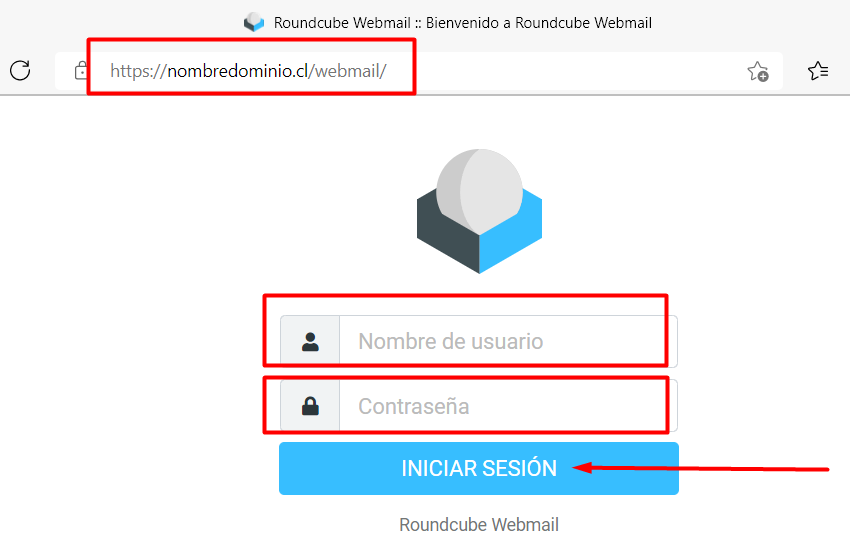
¡LISTO! Ya estás dentro de Webmail y puedes enviar y recibir mails desde tu cuenta de correo corporativo.
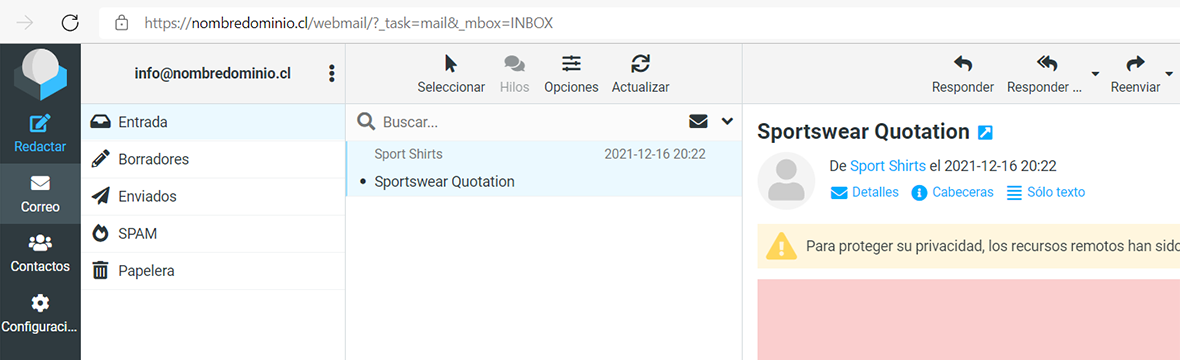
Desde tu navegador ingresa al Panel de Control. Para esto utiliza “sudominio:2083”.
Inicia sesión con el usuario y contraseña que te enviamos al momento de contratar. Si no los tienes, puedes contactar a Soporte y solicitar un recordatorio de datos.
A continuación, puedes utilizar el buscador rápido ubicado en la parte superior del Panel o ir directo al ícono para buscar la opción: “Cuentas E-mail”, o en inglés:” Email Account”.
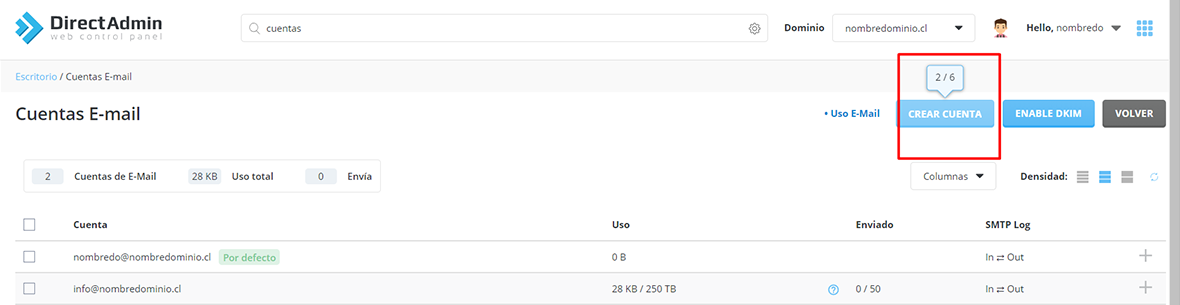
Haz click en el botón “Crear cuenta”.
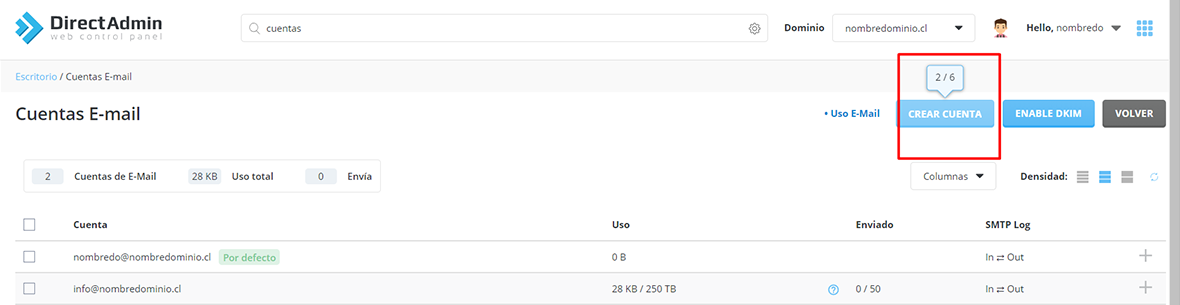
A continuación, completa los datos solicitados:
- Nombre de usuario: Cuenta de correo que quieres crear
- Contraseña: Contraseña que vas a asignar a la cuenta de correo
-Cuota de E-Mail (MB): el límite de espacio que recibirá el correo
-Enviar Límite: Cantidad de mails que podrás enviar por hora
Finalmente haz clic en el botón “Crear cuenta”.
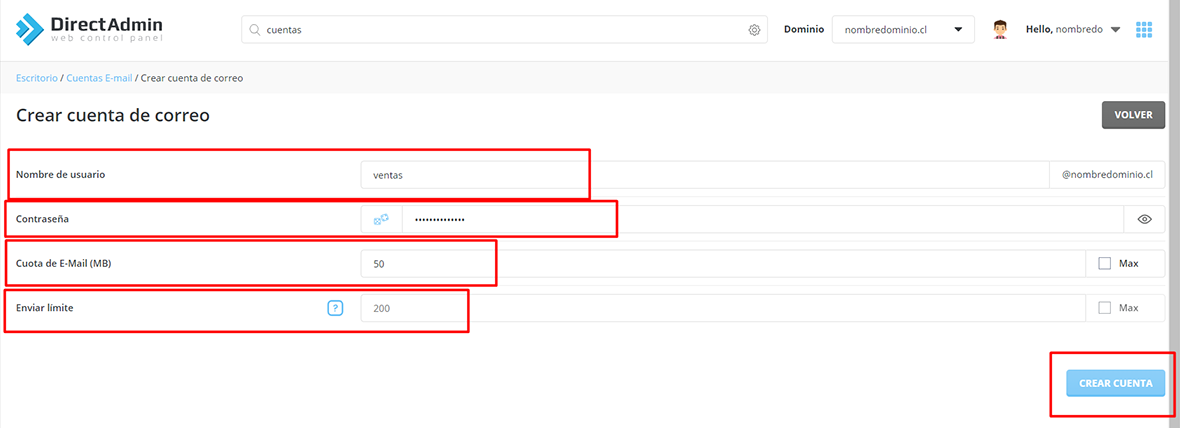
¡Y LISTO! ya tienes creada la cuenta de correo y puedes configurarla en los dispositivos que desees.
Desde tu navegador ingresa al Panel de Control. Para esto utiliza “sudominio:2083”.
Inicia sesión con el usuario y contraseña que te enviamos al momento de contratar. Si no los tienes, puedes contactar a Soporte y solicitar un recordatorio de datos.
A continuación, puedes utilizar el buscador rápido ubicado en la parte superior del Panel o ir directo al ícono para buscar la opción: “Cuentas E-mail”, o en inglés:” Email Account”.
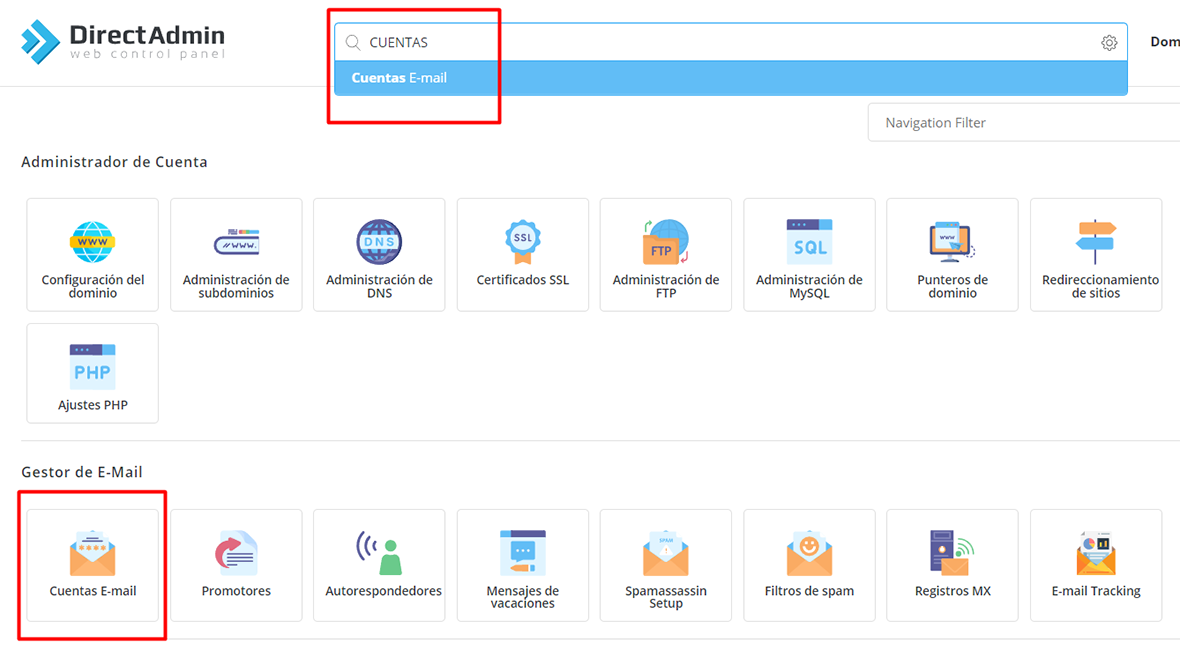
Ubica la cuenta de correo a la que deseas cambiar la cuota y selecciona el botón “+”
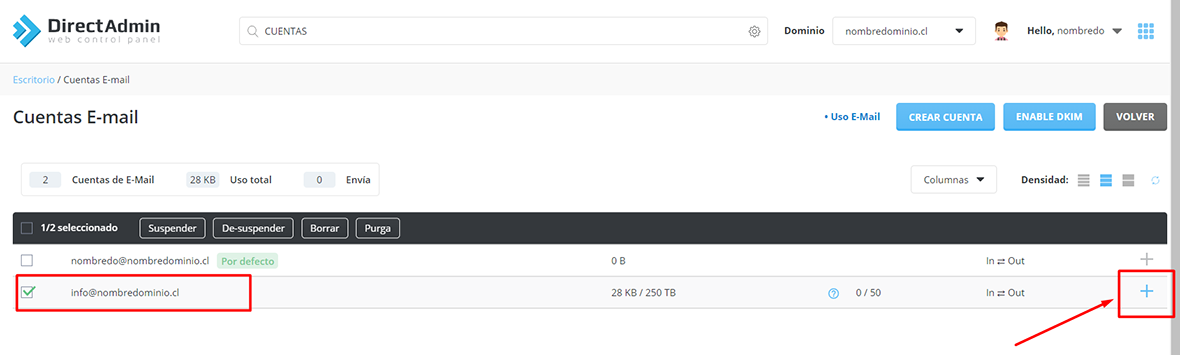
Del menú que se despliega, haz click en la opción “Cambiar límites”
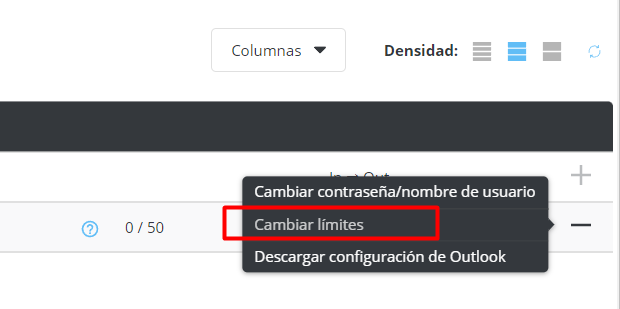
En seguida aparecerá una ventana emergente. Escribe la cuota que le quieres asignar a la cuenta de correo y luego selecciona el botón “Guardar”.
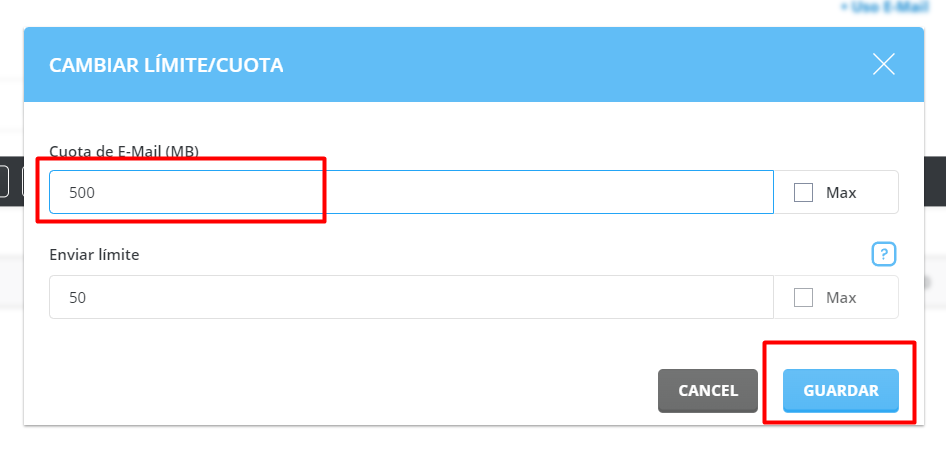
¡Y LISTO! Tu correo electrónico ya cuenta con una nueva cuota.
Desde tu navegador ingresa al Panel de Control. Para esto utiliza “sudominio:2083”.
Inicia sesión con el usuario y contraseña que te enviamos al momento de contratar. Si no los tienes, puedes contactar a Soporte y solicitar un recordatorio de datos.
A continuación, puedes utilizar el buscador rápido ubicado en la parte superior del Panel o ir directo al ícono para buscar la opción: “Filtro de Spam”.
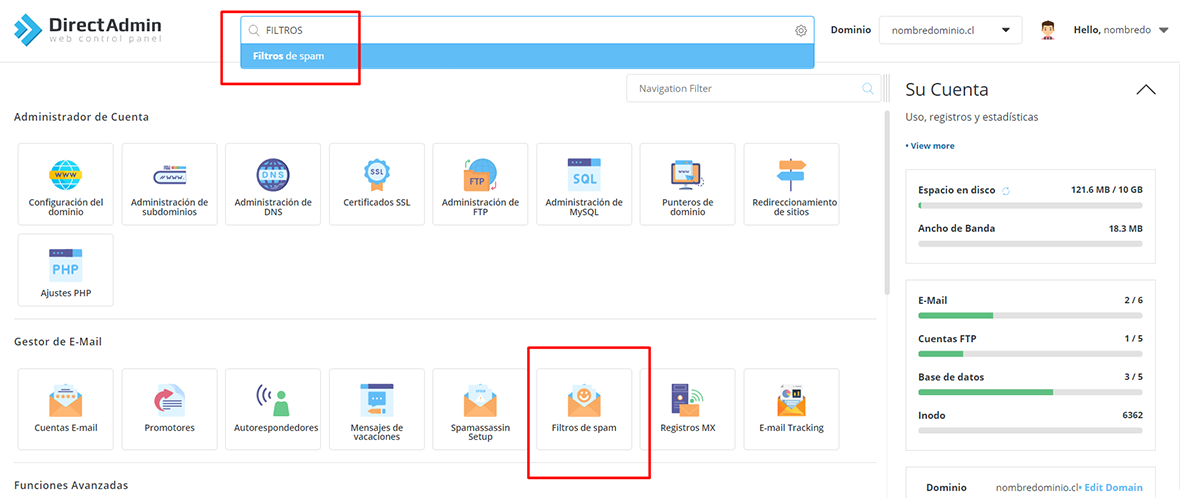
En la sección “Bloque por”, haz click en la pestaña señalada en la imagen.
Al realizarlo, aparecerán diferentes opciones para crear el filtro:
- E-mail: Bloquea la recepción de un correo en particular.
- Dominio: Bloquea la recepción de correos de un dominio completo.
- Detener palabra: Bloquea la recepción de un correo con una palabra en específico.
- Tamaño: Bloquea la recepción de un correo con un tamaño en particular.
Sea cual sea la opción que elijas, debes indicar en la sección “Valor” el e-mail, dominio, palabra o tamaño que deseas y luego hacer click en el botón verde “Bloquear”.
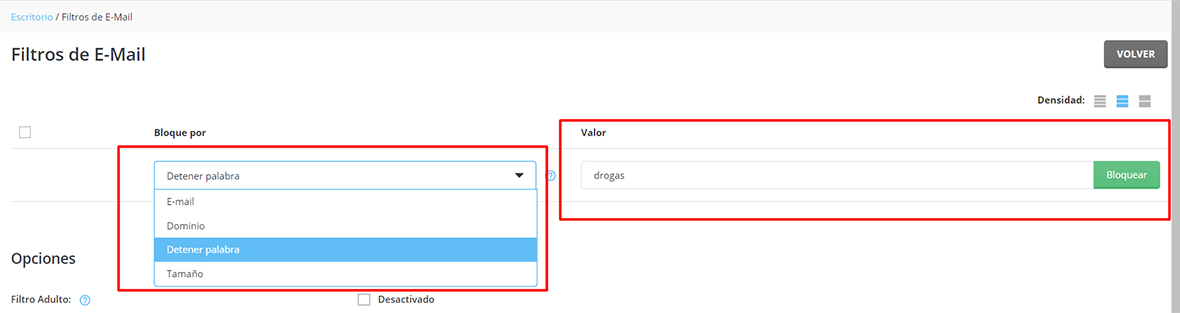
¡Y LISTO! El filtro de correo ya está creado.
Desde tu navegador ingresa al Panel de Control. Para esto utiliza “sudominio:2083”.
Inicia sesión con el usuario y contraseña que te enviamos al momento de contratar. Si no los tienes, puedes contactar a Soporte y solicitar un recordatorio de datos.
A continuación, puedes utilizar el buscador rápido ubicado en la parte superior del Panel o ir directo al ícono para buscar la opción: “Cuentas E-mail”, o en inglés:” Email Account”
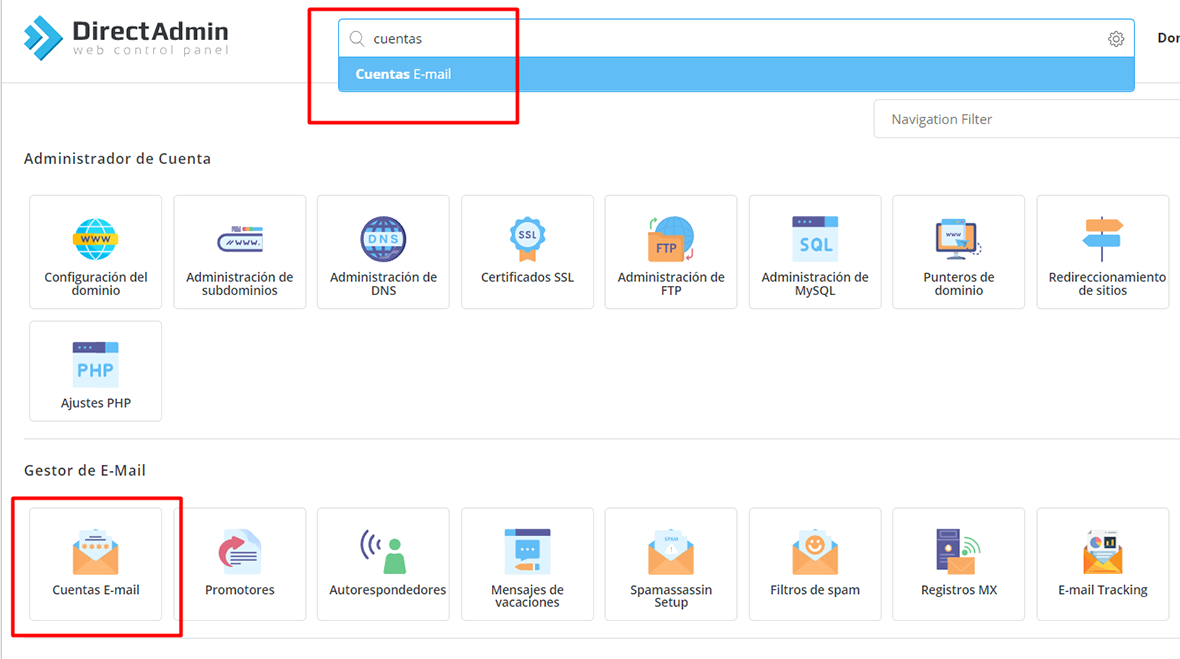
Ubica la cuenta de correo a la que deseas cambiar la clave y selecciona el botón “+”
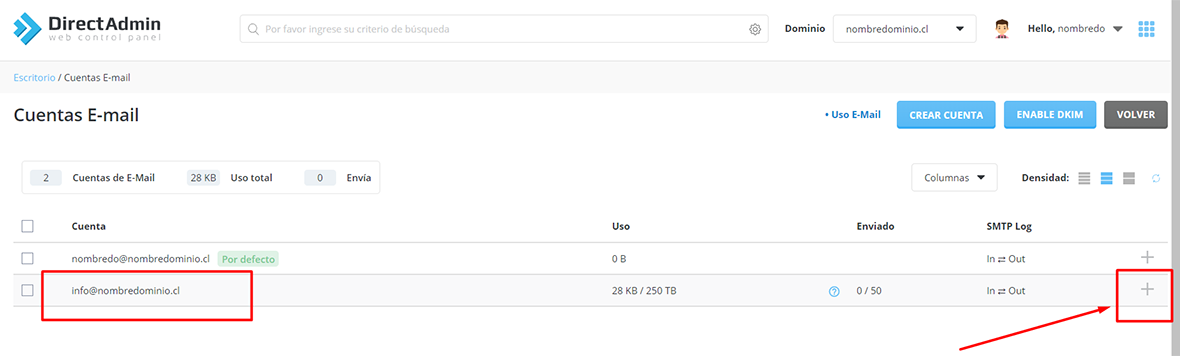
Del menú que se despliega, haz click en la opción “Cambiar contraseña/nombre de usuario”.
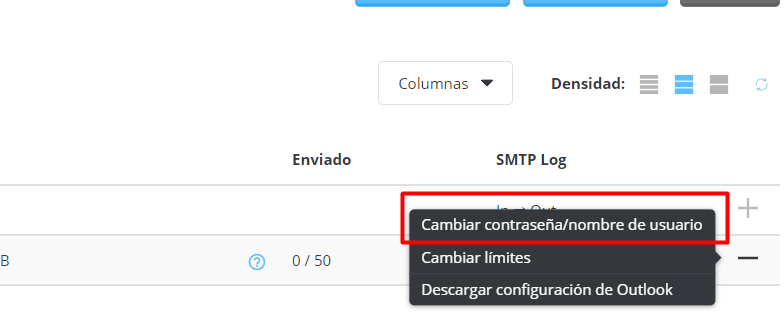
En seguida aparecerá una ventana emergente. Escribe la nueva contraseña que le quieres asignar a la cuenta de correo y luego selecciona el botón “Guardar”.
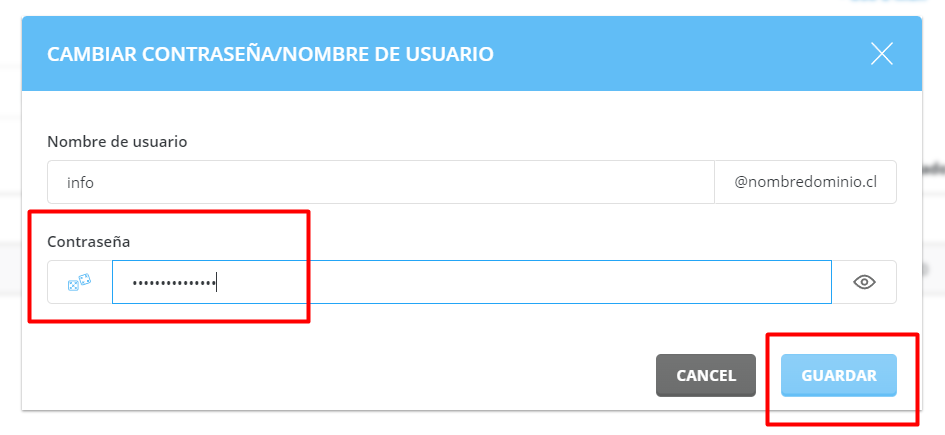
¡Y LISTO! Tu correo electrónico ya cuenta con una nueva clave de acceso.
Desde tu navegador ingresa al Panel de Control. Para esto utiliza “sudominio:2083”.
Inicia sesión con el usuario y contraseña que te enviamos al momento de contratar. Si no los tienes, puedes contactar a Soporte y solicitar un recordatorio de datos.
A continuación, puedes utilizar el buscador rápido ubicado en la parte superior del Panel o ir directo al ícono para buscar la opción: “Promotores”.
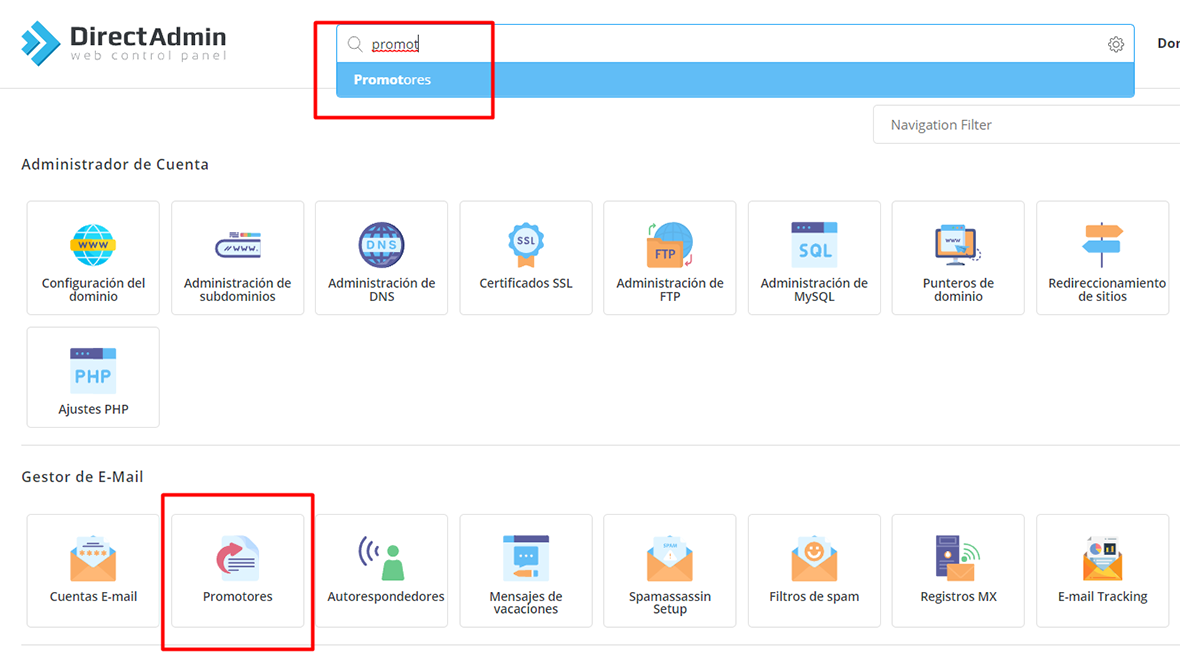
Haz click en el botón “Crear promotor de correo electrónico”.
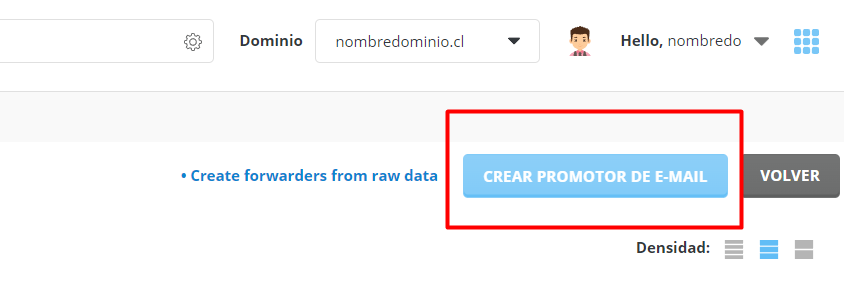
En seguida aparecerá una ventana emergente. En el campo “nuevo nombre de reenviado” escribe el mail desde el cual se hará la redirección. Procura que en la sección “Agregar destino” esté seleccionado “Correo electrónico” y abajo escribe el mail hacia el cual se debe hacer la redirección. Para finalizar, selecciona el botón “Crear”.
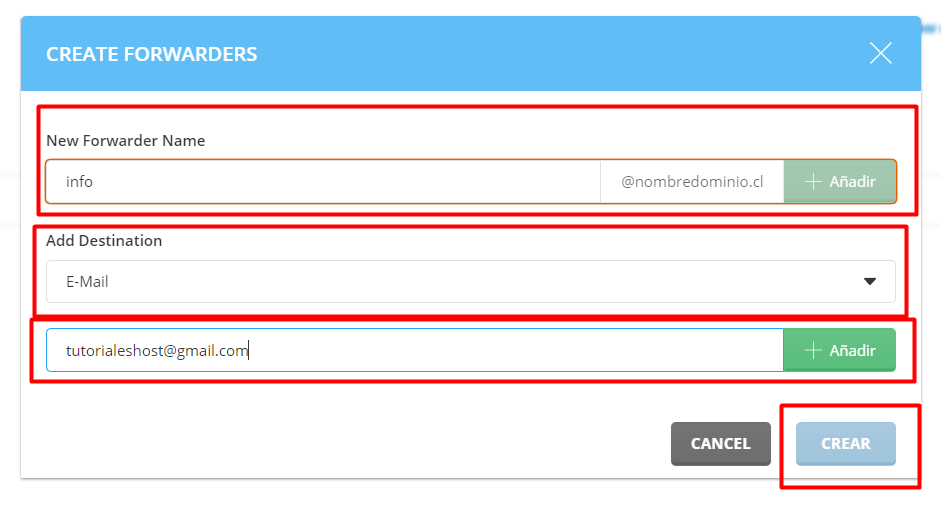
¡Y LISTO! La redirección de correo ya está realizada.
Desde tu navegador ingresa al Panel de Control. Para esto utiliza “sudominio:2083”.
Inicia sesión con el usuario y contraseña que te enviamos al momento de contratar. Si no los tienes, puedes contactar a Soporte y solicitar un recordatorio de datos.
A continuación, puedes utilizar el buscador rápido ubicado en la parte superior del Panel o ir directo al ícono para buscar la opción: “PHP”.
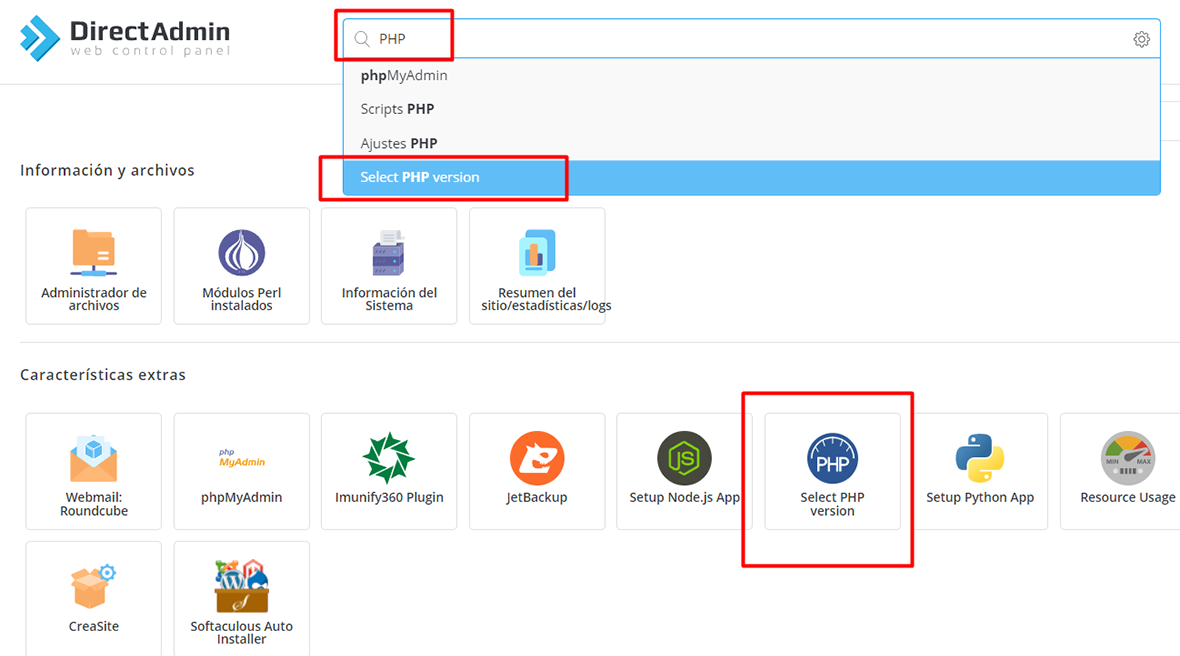
En la sección “Extensions”, selecciona la pestaña que se encuentra frente a la sección “Versión Actual de PHP”. Se desplegarán todas las versiones de PHP disponibles. ¡Selecciona la que deseas y listo!
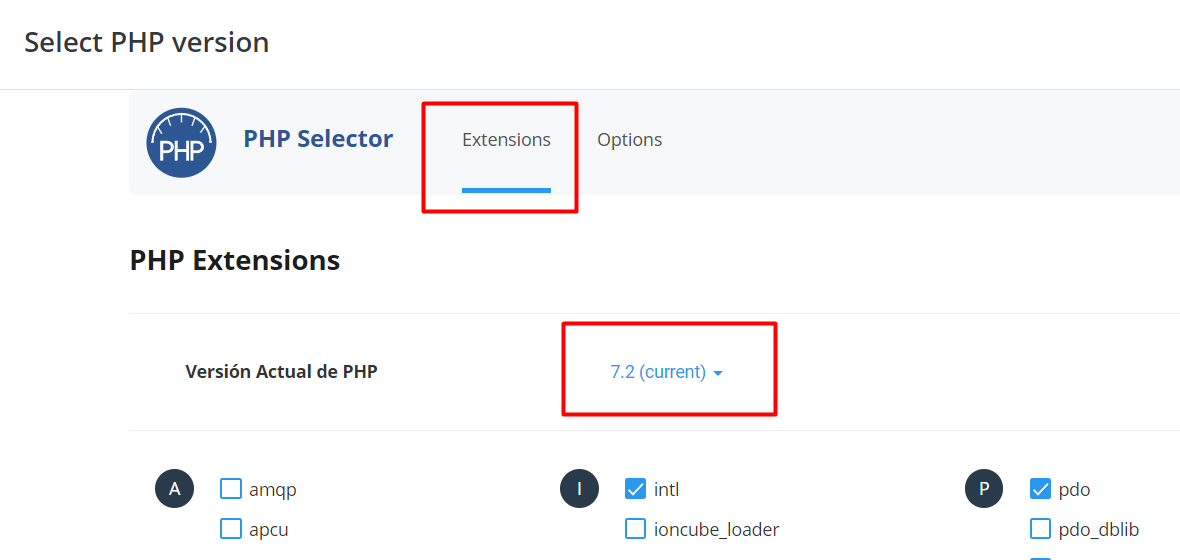
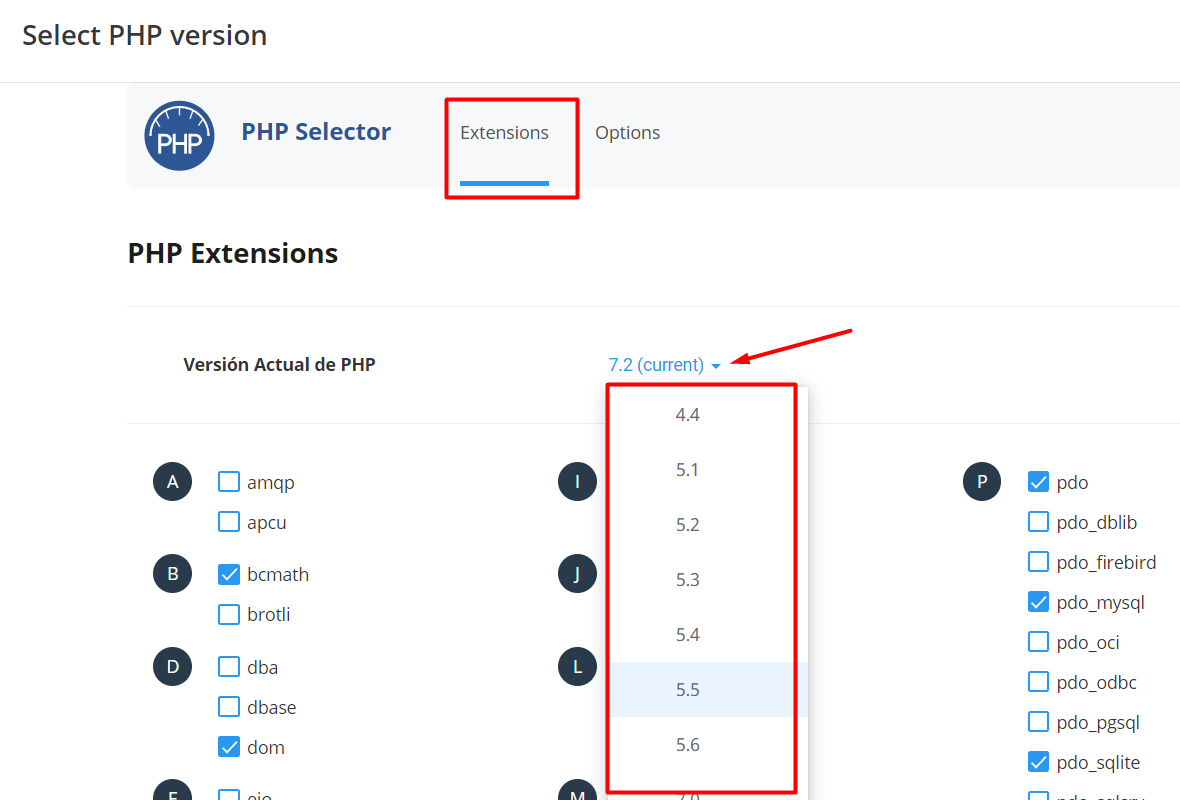
Desde tu navegador ingresa al Panel de Control. Para esto utiliza “sudominio:2083”.
Inicia sesión con el usuario y contraseña que te enviamos al momento de contratar. Si no los tienes, puedes contactar a Soporte y solicitar un recordatorio de datos.
A continuación, puedes utilizar el buscador rápido ubicado en la parte superior del Panel o ir directo al ícono para buscar la opción: “Administrador de archivos”.
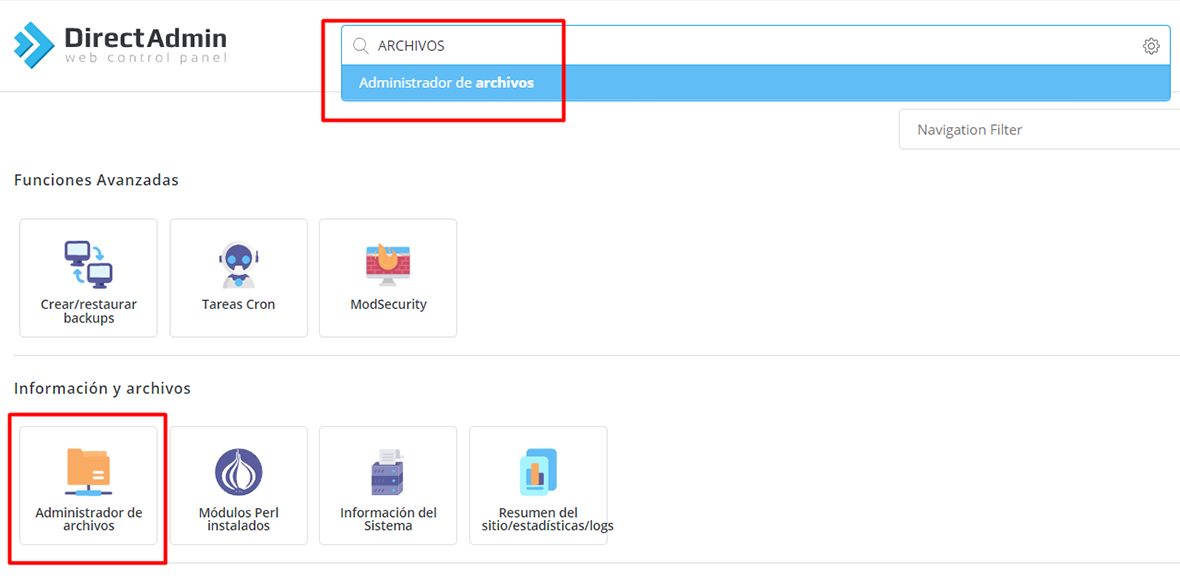
Ya sea si quieres cambiar el permiso de una carpeta o de un archivo, presiona con el click derecho sobre él y selecciona la opción “Establecer permisos”.
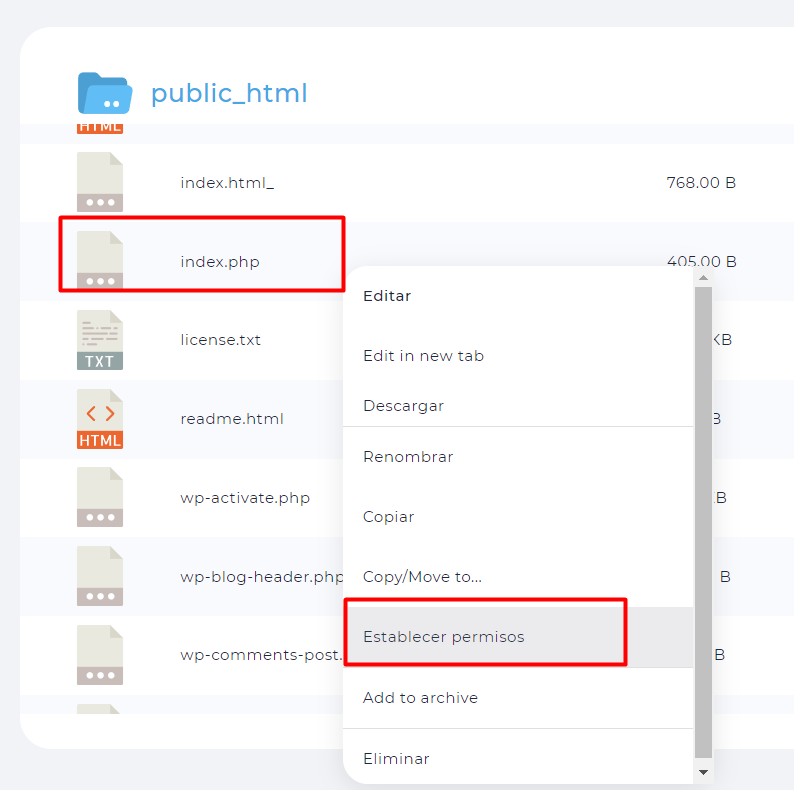
En el recuadro emergente, en el campo “Chmod” escribe el número del permiso que requieres y luego haz clic en el botón “Save”.
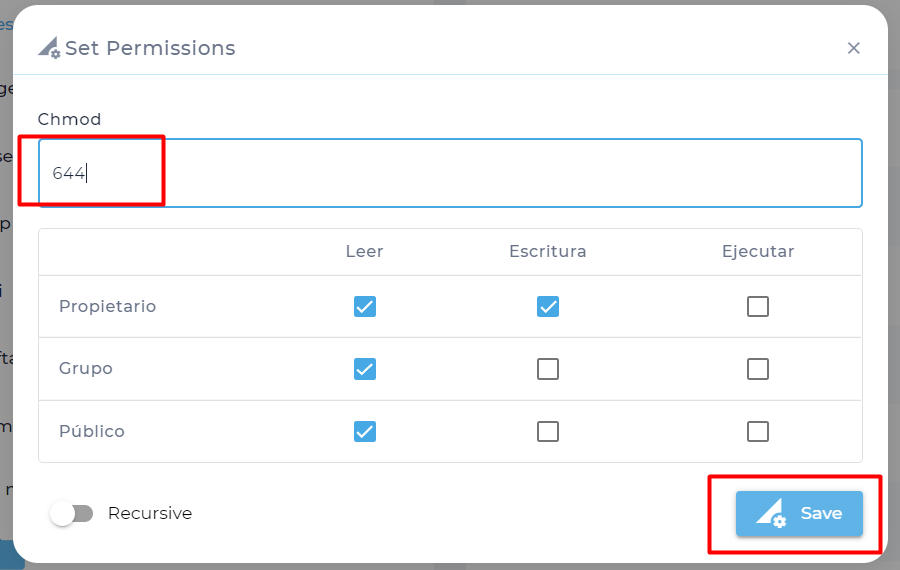
¡Y LISTO! Ya está cambiado el permiso.
Desde tu navegador ingresa al Panel de Control. Para esto utiliza “nombredominio.cl:2083” o la IP del servidor “IP:2083”
Inicia sesión con el usuario y contraseña que te enviamos al momento de contratar. Si no los tienes, puedes contactar a Soporte y solicitar un recordatorio de datos.
A continuación, puedes utilizar el buscador rápido ubicado en la parte superior del Panel o ir directo al ícono para buscar la opción: “Wordpress”.
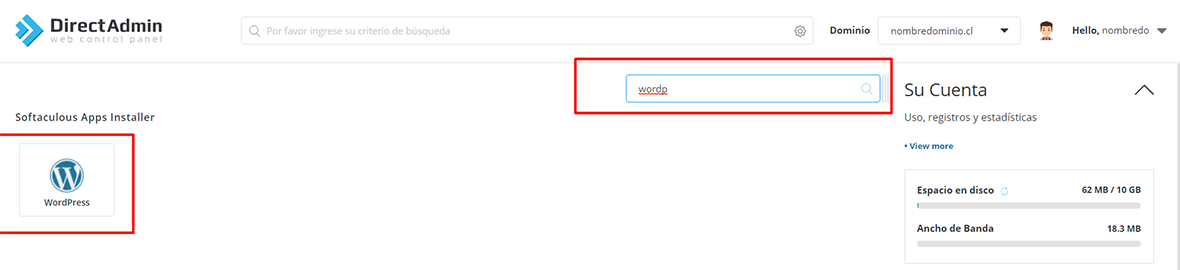
Para iniciar la instalación deberás utilizar la herramienta de Wordpress Manager. Haz click en el segundo ícono de la esquina superior derecha.
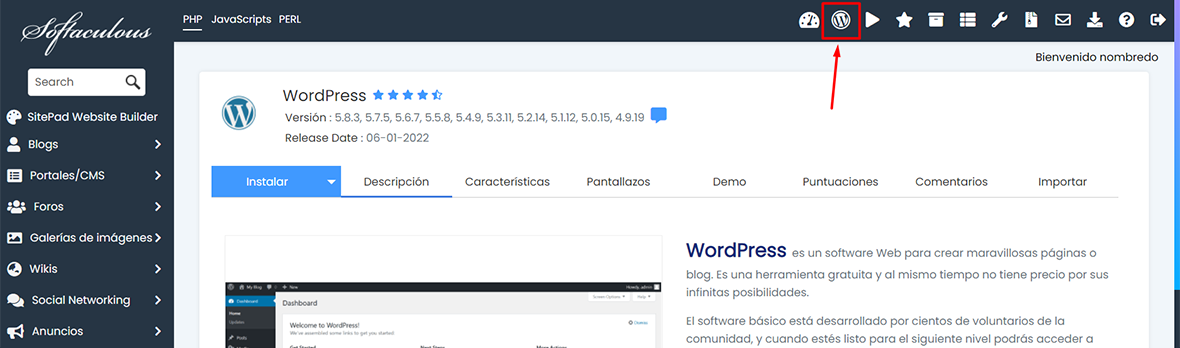
Continúa la instalación haciendo click en el botón azul “Instalar/install”
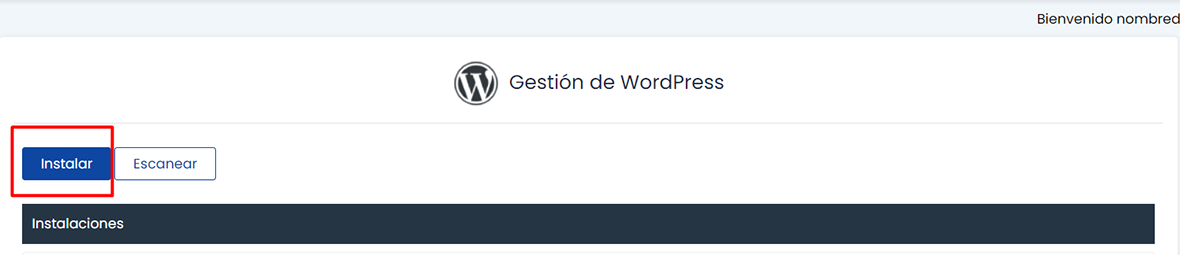
Ahora por secciones iremos llenando los datos requeridos. La primera parte del formulario de instalación nos pide ubicar la carpeta donde se instalarán los archivos. Aquí se debe procurar dejar el cuadro de Directorio/directory vacío si queremos que la página se muestre al acceder directo por el dominio en internet. Si necesitas dejar tu sitio en alguna subcarpeta para mantenerlo oculto o secundario, deberás especificar en Directorio/directory cuál será el nombre de esta subcarpeta.
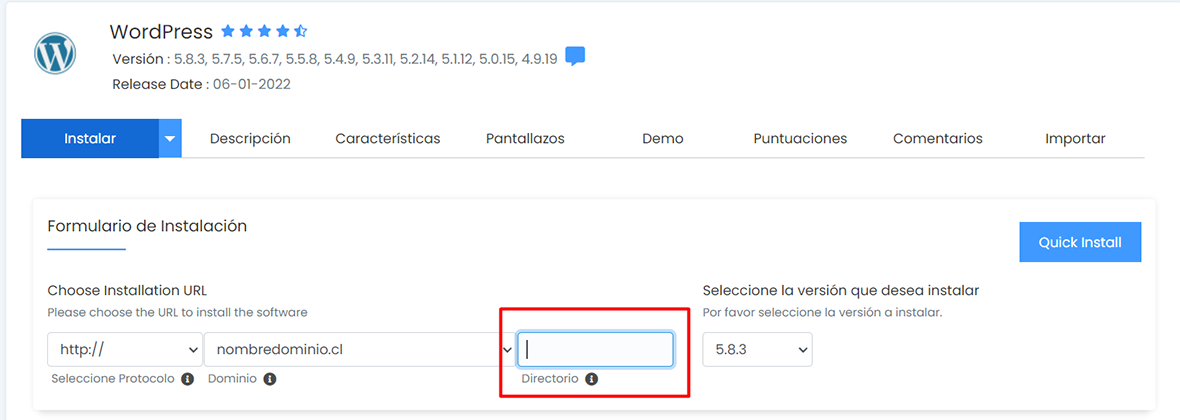
En la siguiente parte del formulario de instalación deberás llenar los siguientes datos:
• Nombre del sitio y Descripción del sitio: referidos a tu sitio web.
• Usuario, contraseña y el email de quien será el administrador de Wordpress.
Por seguridad recomendamos no utilizar el mismo usuario “admin” que viene por defecto, para hacer mucho más difícil que terceros puedan obtener tus datos de acceso.
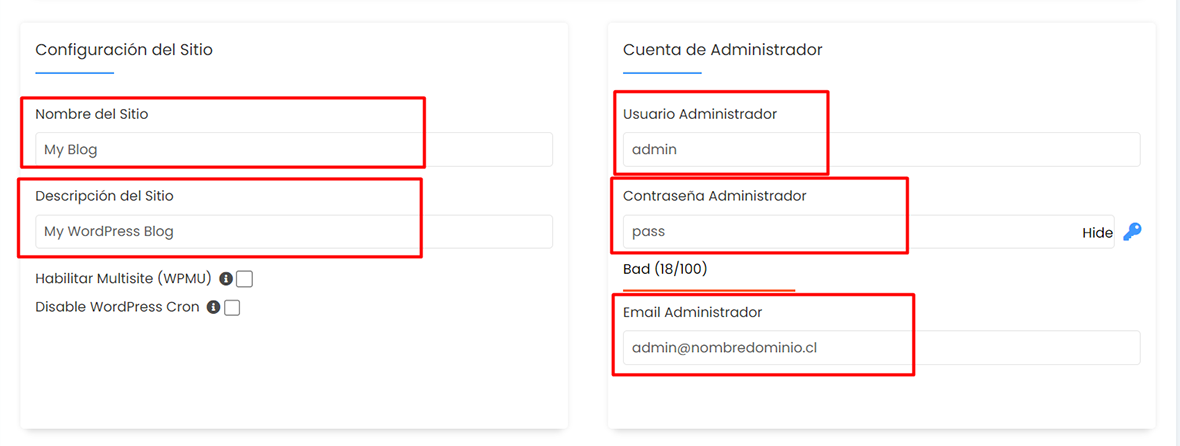
Para finalizar la instalación, haz click en el botón azul que dice “Install/Instalar” ubicado al final de la página.
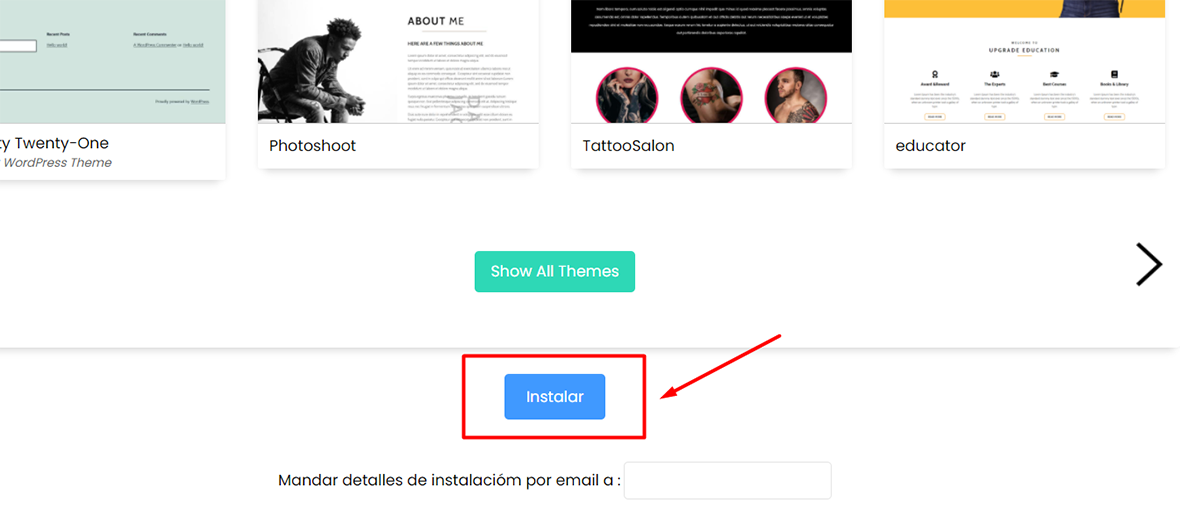
Ahora puedes iniciar sesión usando el link directo: tudominio.cl/wp-admin o encontrar los botones de acceso rápido si presionas “Return to Wordpress Management”.
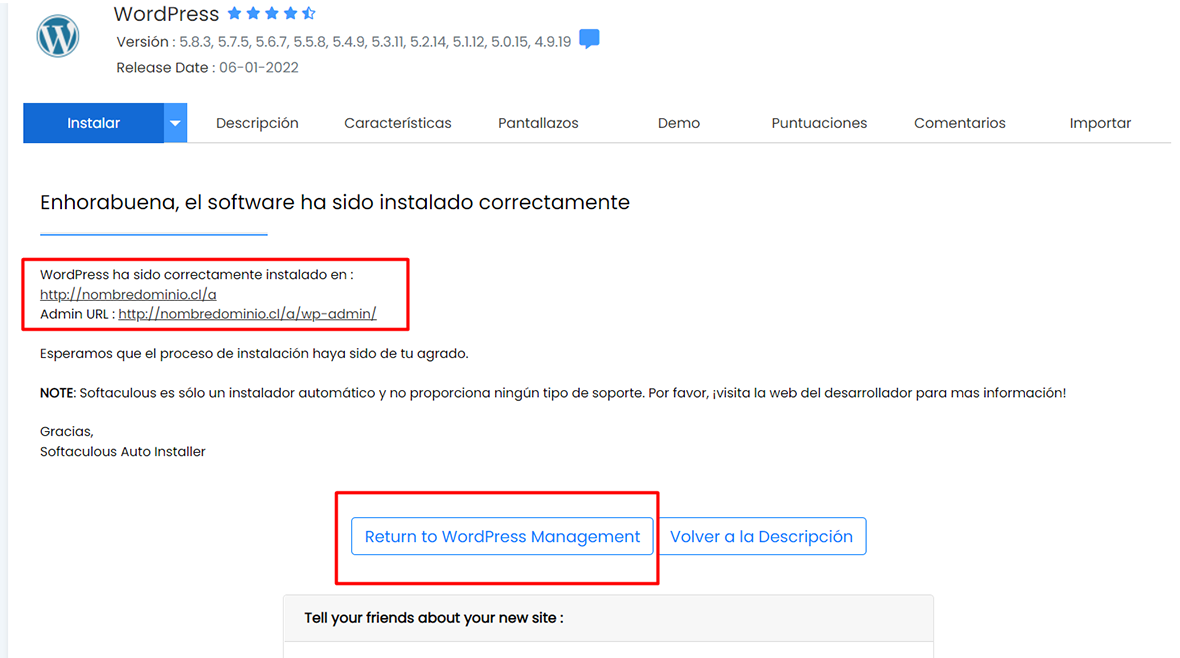
¡LISTO! WordPress ya está instalado y puedes administrarlo fácilmente. Para ingresar al escritorio de diseño de WordPress, haz click en el botón azul “Entrar/Login”.